Sometimes, the easiest of the tasks seems confusing. Especially if you are doing this for the very first time. The same goes for finding the IMEI number on your iPhone. You know what?
You can get the International Mobile Equipment Identity number on your iPhone in many ways. The methods vary based on your iPhone model.
The most prominent and common way to find the IMEI number on an iPhone is by dialing *#06#.
You can also access the IMEI number from your phone’s settings menu. It is also possible to find the number on the SIM tray. As you can see, enough methods are available. You can choose one. If it doesn’t work, move to another one.
We’ll go with an in-depth discussion on how to find IMEI number on iPhone. Stay tuned!
Key Takeaways:
-Dial *#06# on your iPhone to access the IMEI number.
-Access the IMEI number from iPhone Settings.
-Look at the back of your iPhone for the IMEI number.
-Visit the Apple Website at https://appleid.apple.com/ and sign in with your Apple ID.
-Look for the IMEI number on your SIM tray.
-Check iPhone models with IMEI on the SIM tray.
-Check the iPhone’s packaging for the IMEI number.
-Access the IMEI number on Finder and iTunes.
-If you cannot find the iPhone IMEI number, contact Apple Support.
How to Get IMEI on iPhone?
Accessing the IMEI number on your iPhone sometimes becomes an important task. Let’s say your mobile has been stolen. In this case, the IMEI number can help you track the device.
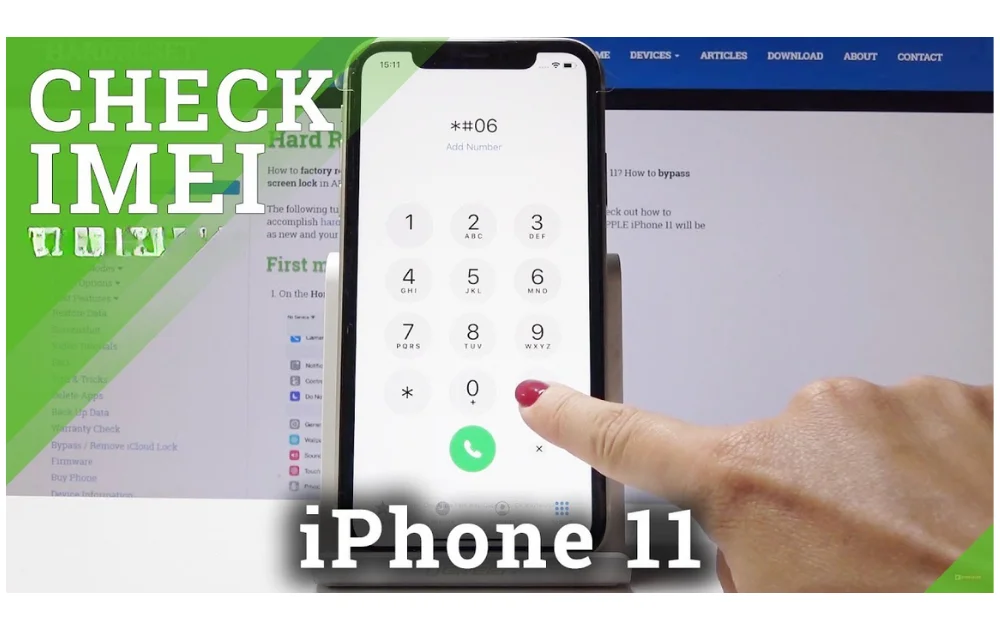
When asking for a QR code for eSIM installation in your iPhone, you need the IMEI number. Access to the IMEI number is also key when activating eSIM on your iPhone. Similar to these, knowing the IMEI number of your iPhone is quite evident. Here’s the method you can follow;
Method 01: Dial *#06#
You should dial *#06# on your iPhone, and you’ll see the IMEI number on the screen. Needless to say, this is one of the easiest and most efficient ways to find the IMEI number on an iPhone and other mobile devices. If you’re using a Pirate Mobile eSIM, this method will provide you with the IMEI specific to your eSIM.
Method 02: From iPhone Settings
Go to ‘Settings’ on your iPhone and then scroll down and click on ‘General.’ Tap on ‘About’. Scroll down again to see the IMEI number at the bottom. As simple as that.
Method 03: Look at the Back of Your iPhone
This method is applicable to users who have an iPhone 6 or an older model. If you are one of them, you’ll find the IMEI number on the bottom of the back of your device. If you use a phone case, remove it to access the number.
- iPhone 6
2. iPhone 6 Plus
3. iPhone SE (1st generation)
4. iPhone 5s
5. iPhone 5c
6. iPhone 5
Method 04: Find the IMEI Number on the Apple Website
To do this, you need to visit this link: https://appleid.apple.com/ by opening your web browser. Make sure your iPhone device is connected to the iCloud account. And only then you will be able to access the IMEI number. Then, click on ‘Sign in’ at the top left corner of your screen.
You will then be asked to share your Apple ID. Next, tap on ‘Device,’ and you’ll see your iPhone model in the list. Once you click on your iPhone model, a new window will pop up, and you will see your iPhone’s IMEI number.
Method 05: Look for the IMEI Number on Your SIM Tray
This may not be the most convenient way to get the IMEI number for Apple or your iPhone, but you can still check it, especially when you are unable to turn your device on. To do so, pull out the SIM tray of your iPhone, and the IMEI number is supposed to be written inside it.
However, you will not access the iPhone number if you use a model released before the iPhone 14. iPhone Models with IMEI on SIM Tray;
- iPhone 6
2. iPhone 6 Plus
3. iPhone 6s
4. iPhone 6s Plus
5. iPhone SE (1st generation)
6. iPhone 7
7. iPhone 7 Plus
8. iPhone 8
9. iPhone 8 Plus
10. iPhone X
11. iPhone XR
12. iPhone XS
13. iPhone XS Max
14. iPhone 11
15. iPhone 11 Pro
16. iPhone 11 Pro Max
17. iPhone SE (2nd generation)
18. iPhone 12
19. iPhone 12 mini
20. iPhone 12 Pro
21. iPhone 12 Pro Max
22. iPhone 13
23. iPhone 13 mini
24. iPhone 13 Pro
25. iPhone 13 Pro Max
Method 06: Check on Your iPhone’s Packaging
If your iPhone’s packaging is in your collection, you can also easily get an IMEI number. Bring in the packaging and look for the IMEI number, which is supposed to be printed in the box. There you will also find enough iPhone device information.
Method 07: Get the Number on Finder and iTunes
It’s easy! Just connect your device to your computer and open Finder (for Mac) or iTunes. Look for the “General” tab, and you’ll find the info you need. For iPhones, click on “Phone Number” to see your IMEI/MEID and ICCID. For iPads, click on “Serial Number” to find the CDN, IMEI/MEID, and ICCID.
Method 08: Contact Apple Support
Let’s say you are in a position where you can’t have your iPhone IMEI number. In this case, it is always the best option to come in touch with iPhone customer support. Share the issues you face, and the support team will bring you the best possible solutions.
FAQS
How Do I Find the IMEI Number on an iPhone Without the Device?
How Can I Find My IMEI Number From My Lost iPhone?
Can I Retrieve My iPhone’s IMEI Number From iCloud?
Final Thoughts
Now you know all the possible methods of getting IMEI on an iPhone. We hope you don’t have any further confusion. We recommend using the dialing code if you have your device. If lost, unfortunately, checking on the phone packaging or visiting your Apple ID website is the best thing you can do.
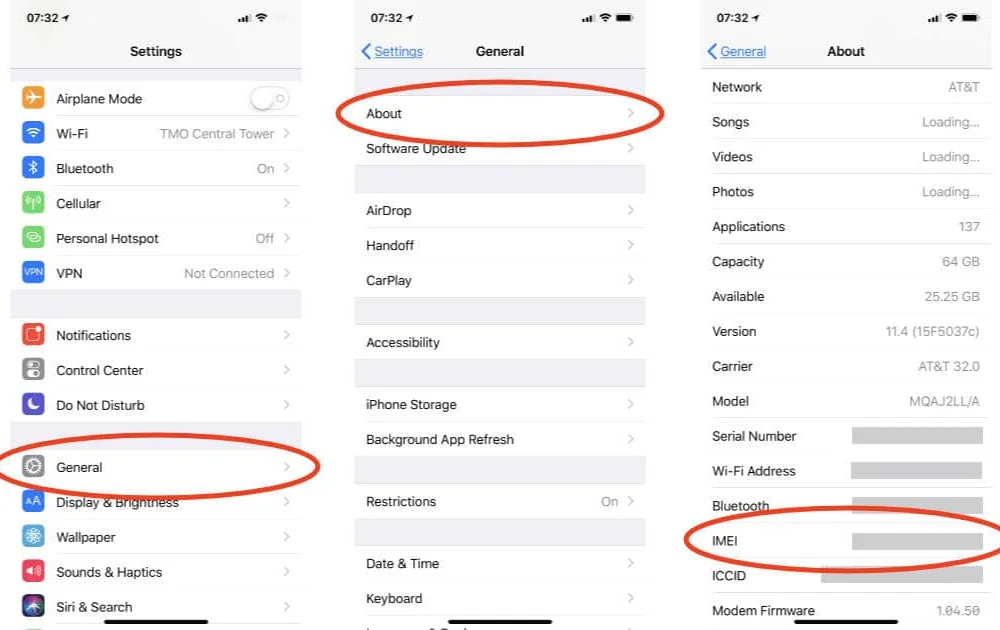
Leave a Reply