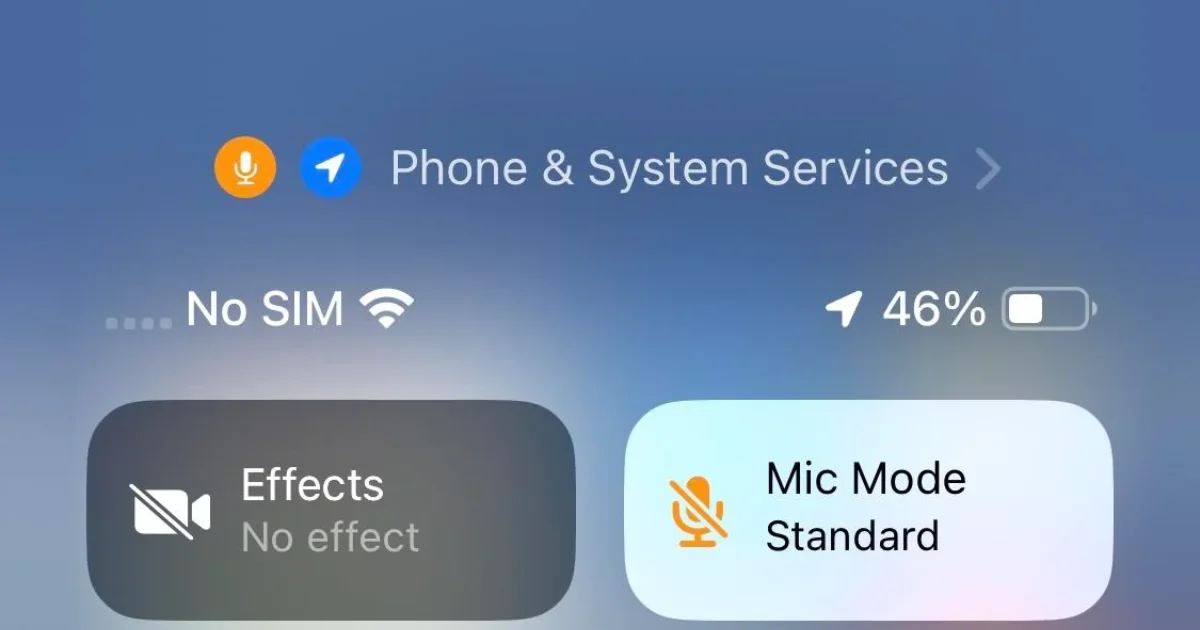The rise of eSIM technology has revolutionized how we stay connected, offering unmatched flexibility without the need for physical SIM cards. However, as convenient as eSIMs are, users occasionally encounter issues like the dreaded “Network Not Available” error.
This problem can disrupt your connectivity and cause frustration, especially when you rely on your iPhone for work or travel.
Understanding the Issue
What Causes the “Network Not Available” Error?
The “Network Not Available” message on your iPhone’s eSIM can be triggered by several factors, including:
- Carrier Compatibility Issues: Your mobile carrier may not support eSIM technology or may not fully support it for iPhones.
- Activation Problems: The eSIM profile may not have been installed or activated correctly.
- iOS Bugs or Outdated Software: An outdated iOS version can sometimes cause network glitches.
- Network Settings Misconfiguration: Incorrect or corrupted network settings can prevent the eSIM from functioning.
Before jumping into solutions, it’s essential to identify the possible root cause.
Step-by-Step Solutions
Step 1: Check Carrier Compatibility
First, verify whether your carrier supports eSIM functionality for your iPhone model. Some carriers might support physical SIMs but have limited or no support for eSIMs.
- Visit your carrier’s official website or contact customer support to confirm compatibility.
- Ensure that your iPhone model (e.g., iPhone 12, iPhone 14 Pro) is included in the supported devices list.
If your carrier doesn’t support eSIM, consider switching to a provider that does.
Step 2: Verify eSIM Activation
Check if your eSIM profile is installed and activated:
- Go to Settings > Cellular (or Mobile Data).
- Check if your eSIM plan appears under Cellular Plans.
- If it’s not active, select the eSIM plan and tap Activate.
- If activation fails, delete the eSIM profile and reinstall it using the QR code or activation details provided by your carrier.
Step 3: Restart Your iPhone
A quick restart can resolve minor software glitches that cause network issues:
- Press and hold the Power button and either volume button (for Face ID-enabled iPhones) until the power-off slider appears.
- Drag the slider to turn off your device.
- Wait 30 seconds, then turn it back on.
Step 4: Update iOS
Keeping your iPhone’s software up to date ensures compatibility with the latest network and carrier features:
- Go to Settings > General > Software Update.
- If an update is available, download and install it.
- After updating, check if the eSIM issue is resolved.
Step 5: Reset Network Settings
If the problem persists, resetting your network settings can help:
- Navigate to Settings > General > Transfer or Reset iPhone > Reset.
- Select Reset Network Settings.
- Enter your passcode and confirm the reset.
Note: This will erase saved Wi-Fi networks and passwords, so be sure to reconnect to your networks afterward.
Step 6: Contact Your Carrier
If none of the above steps work, it’s time to reach out to your carrier. Explain the issue in detail and ask them to:
- Check for activation errors on their end.
- Verify that your eSIM plan is active and properly provisioned.
Bonus Tip: Test with a Physical SIM
If your iPhone supports both eSIM and physical SIM, try inserting a physical SIM to rule out hardware-related issues. If the physical SIM works but the eSIM doesn’t, the problem likely lies with the eSIM configuration.
Preventative Tips
To avoid facing similar issues in the future, follow these preventative measures:
- Keep Your iOS Updated: Regular updates include bug fixes and new features that improve eSIM functionality.
- Update Carrier Settings: Periodically check for carrier settings updates by going to Settings > General > About. If an update is available, you’ll see a prompt to install it.
- Manage eSIM Profiles Carefully: If you switch between multiple eSIM profiles, deactivate unused ones to prevent conflicts.
When to Seek Professional Help
If you’ve tried all the above steps and still encounter the “Network Not Available” error, it’s time to seek professional assistance. Visit an Apple Store or an authorized repair center to diagnose hardware or software issues. Make sure to back up your data beforehand.
Conclusion
Facing the “Network Not Available” error on your iPhone’s eSIM can be frustrating, but it’s often easy to fix with the right steps. By following this guide, you can quickly troubleshoot and resolve the issue.
Remember, keeping your iOS and carrier settings up to date is key to ensuring a smooth eSIM experience.
If you’re looking for a reliable eSIM provider, check out Pirate Mobile’s offerings for seamless global connectivity.
Share this guide with friends and family who might find it helpful—because no one should be stuck without a network in today’s connected world!